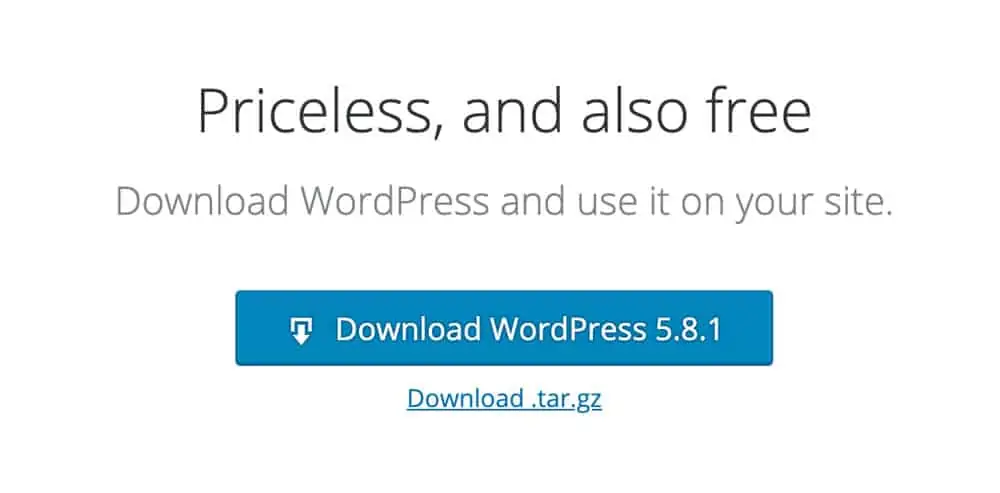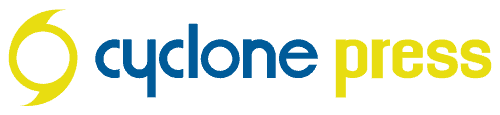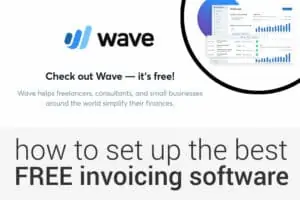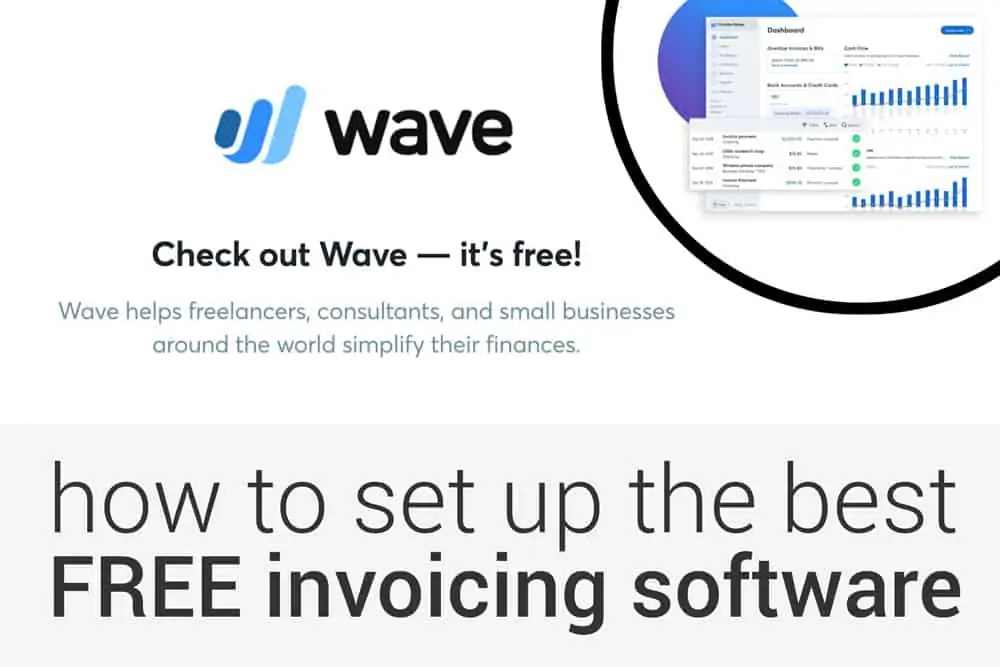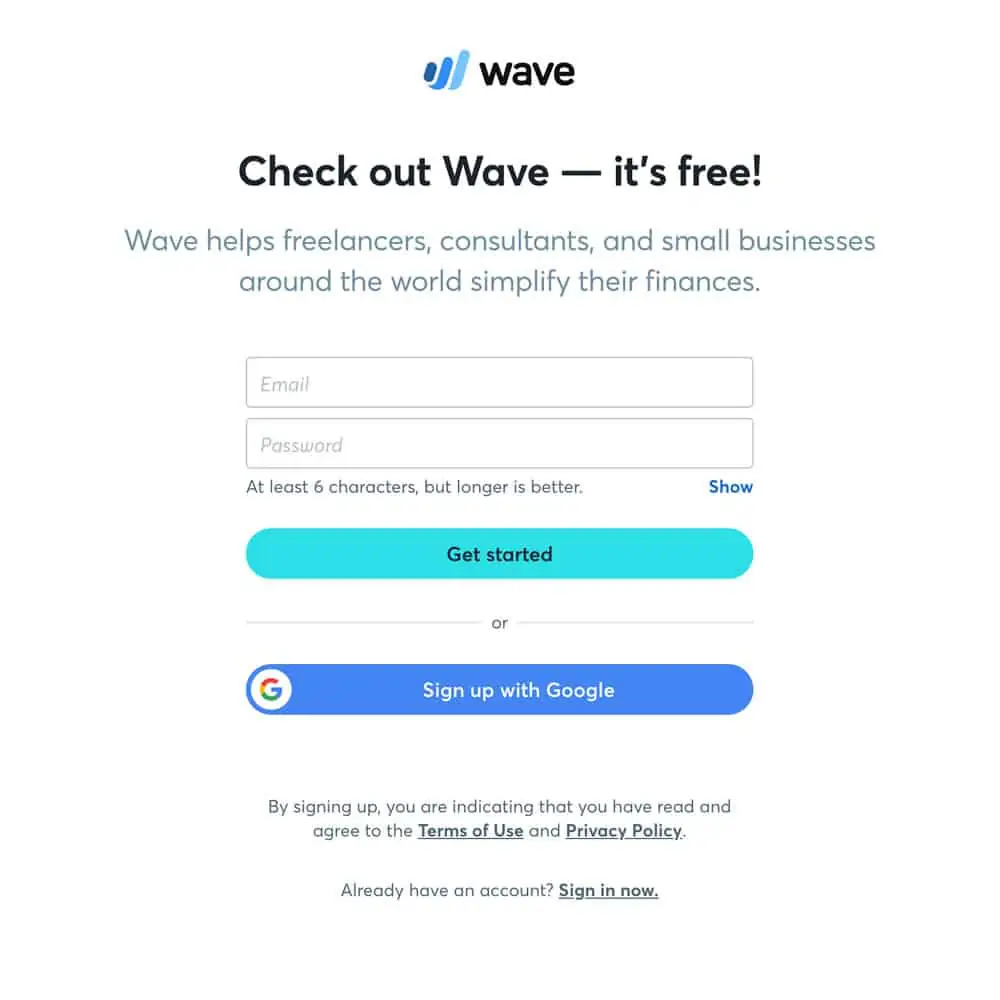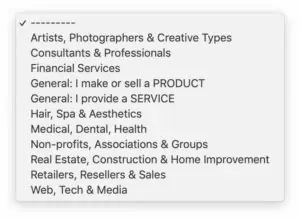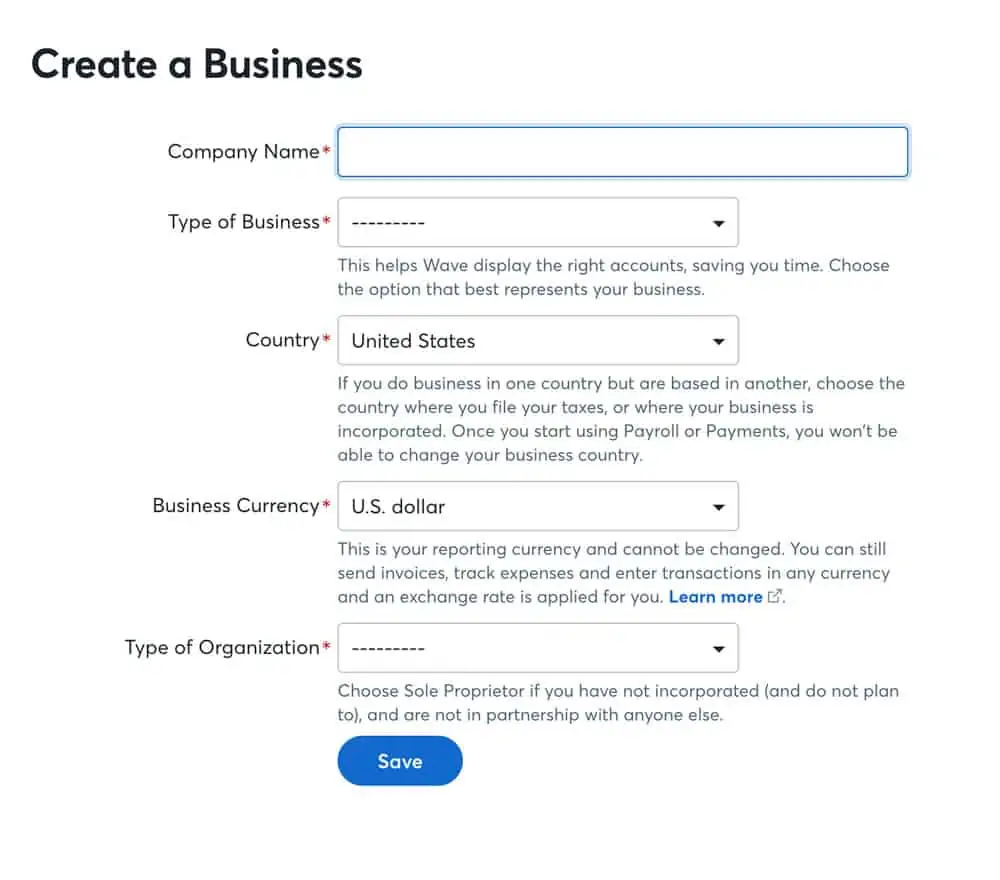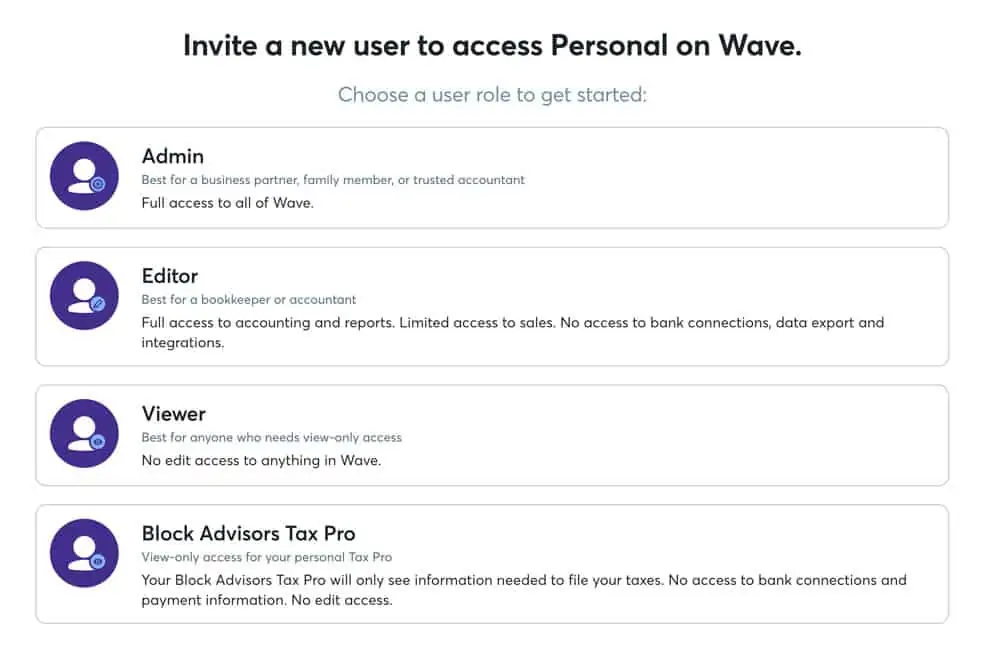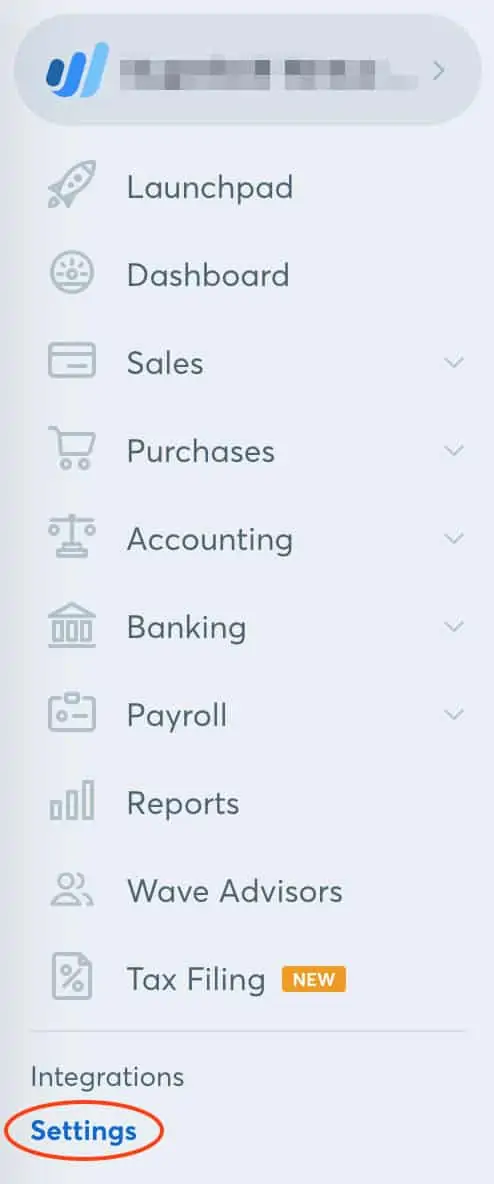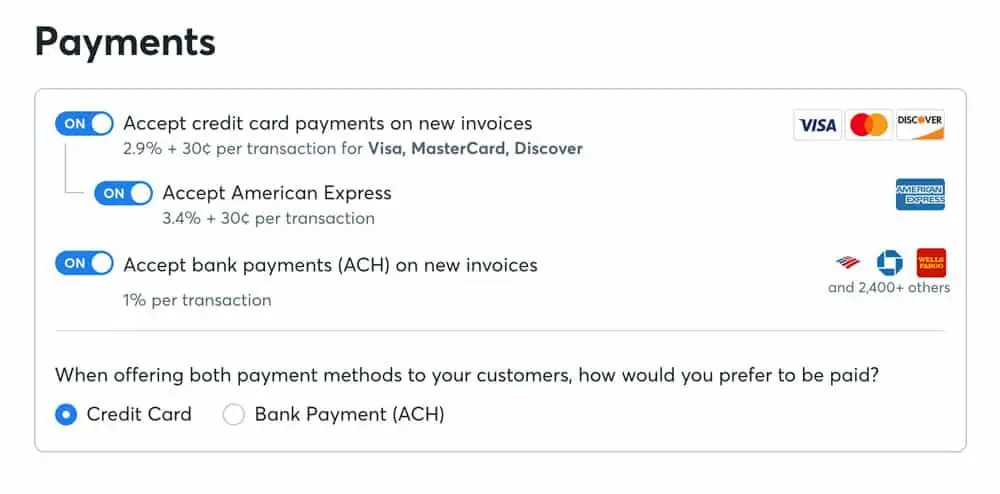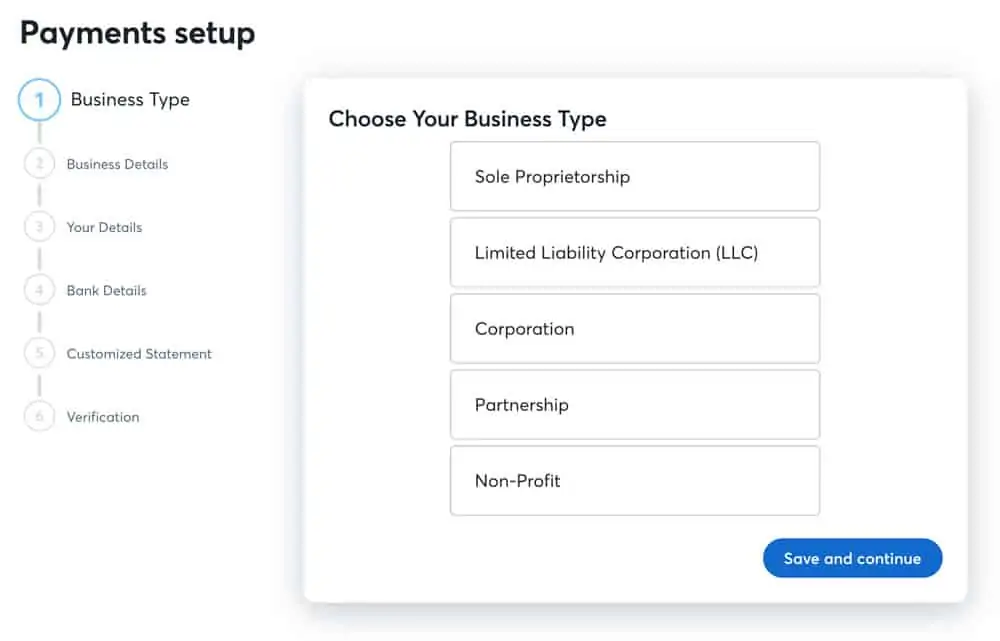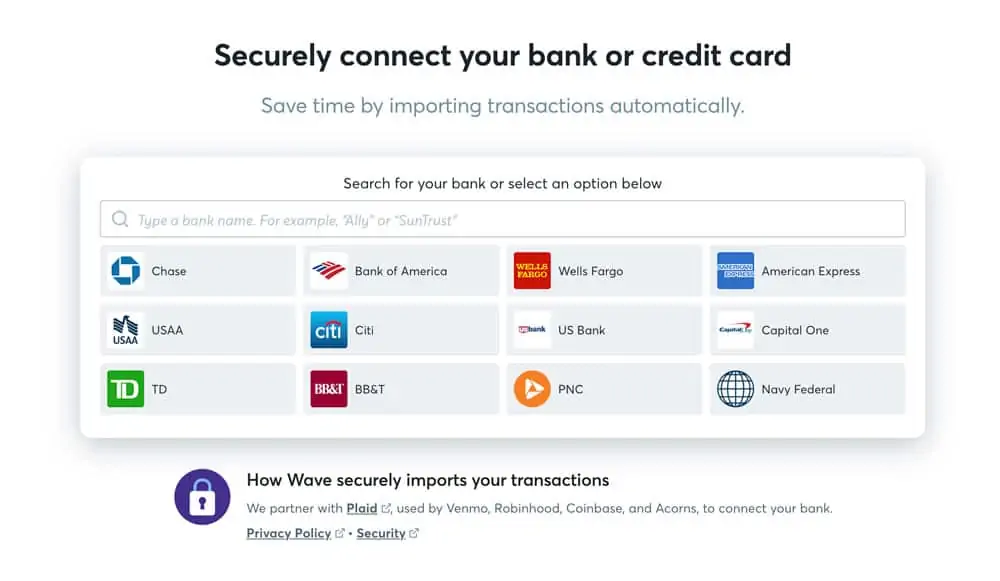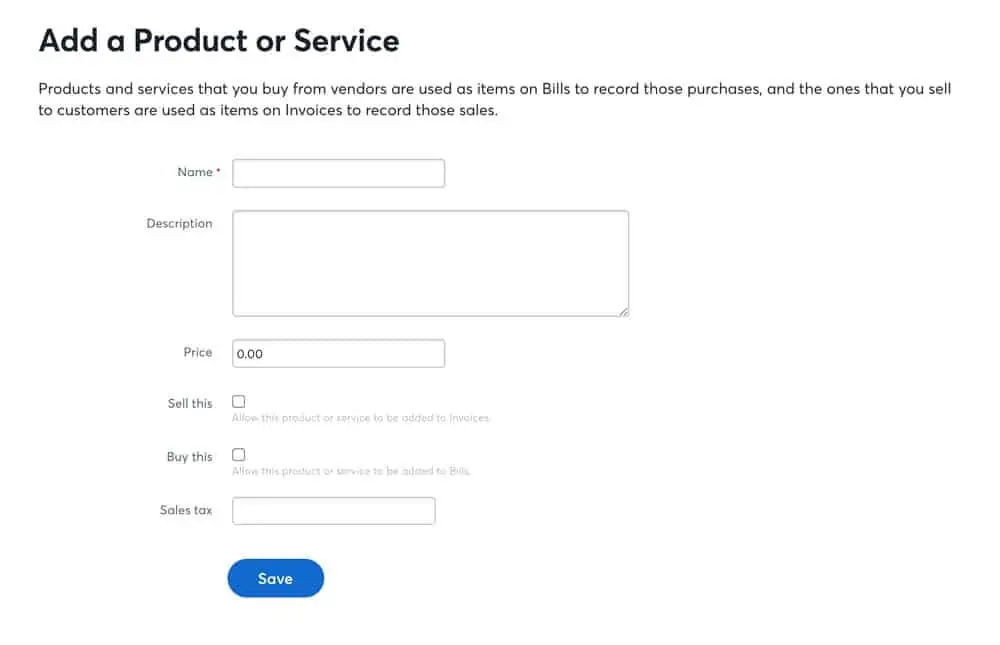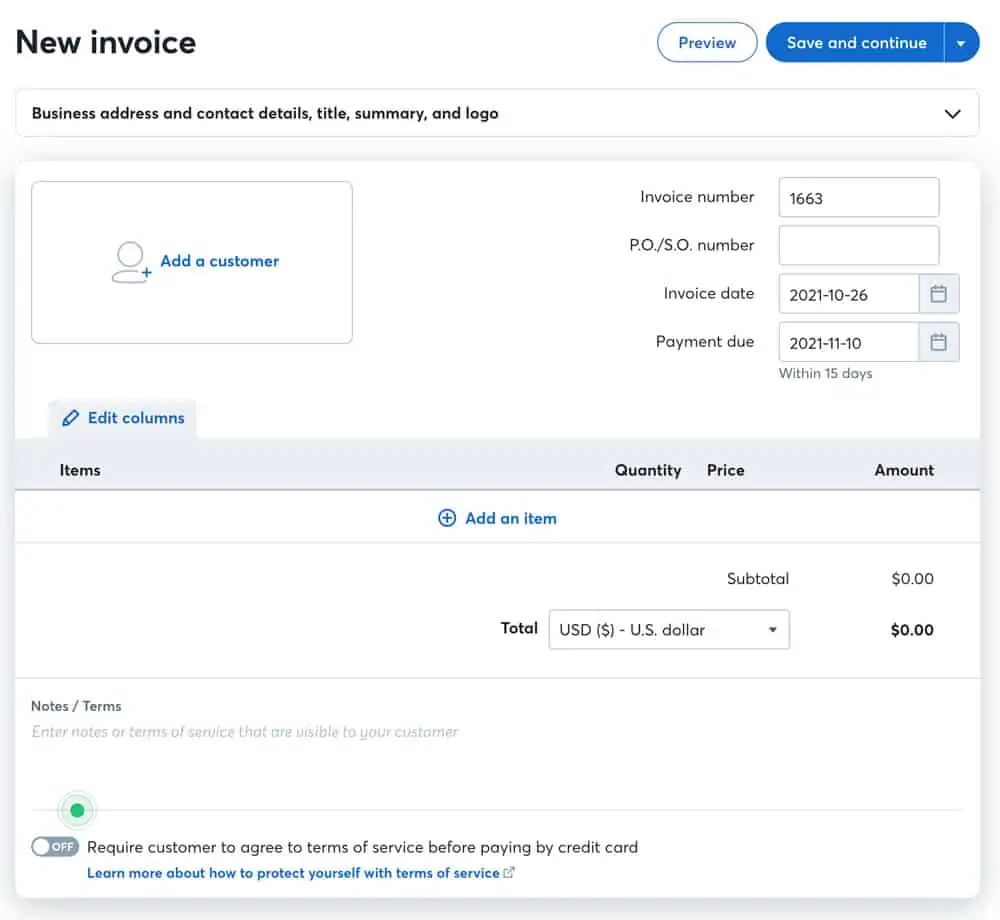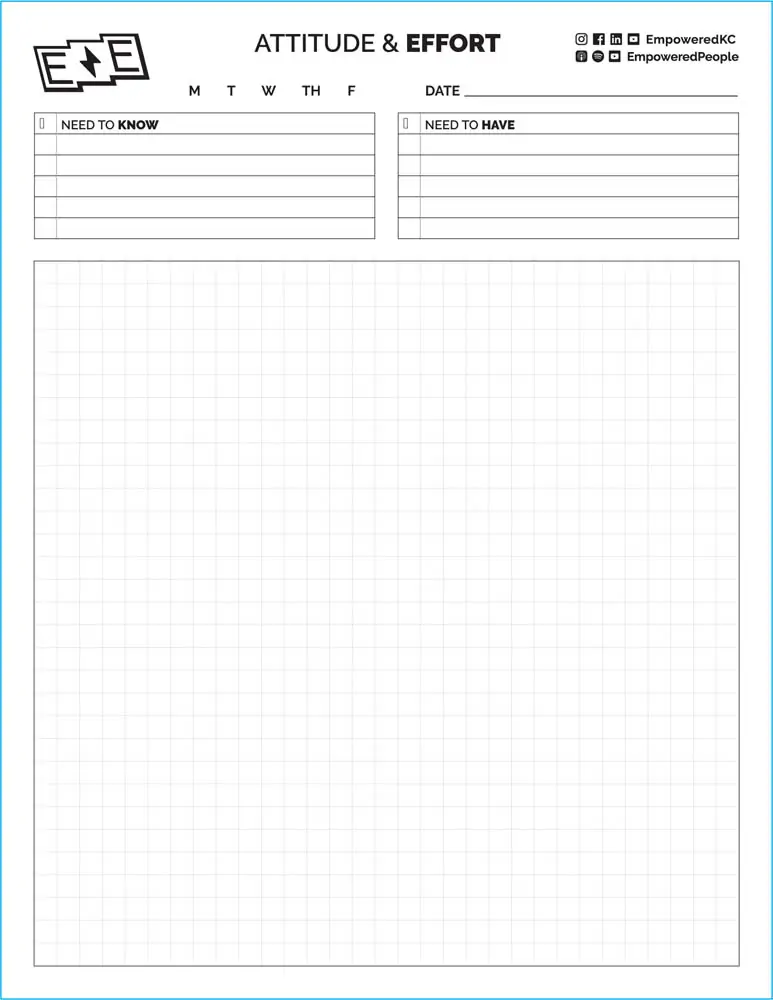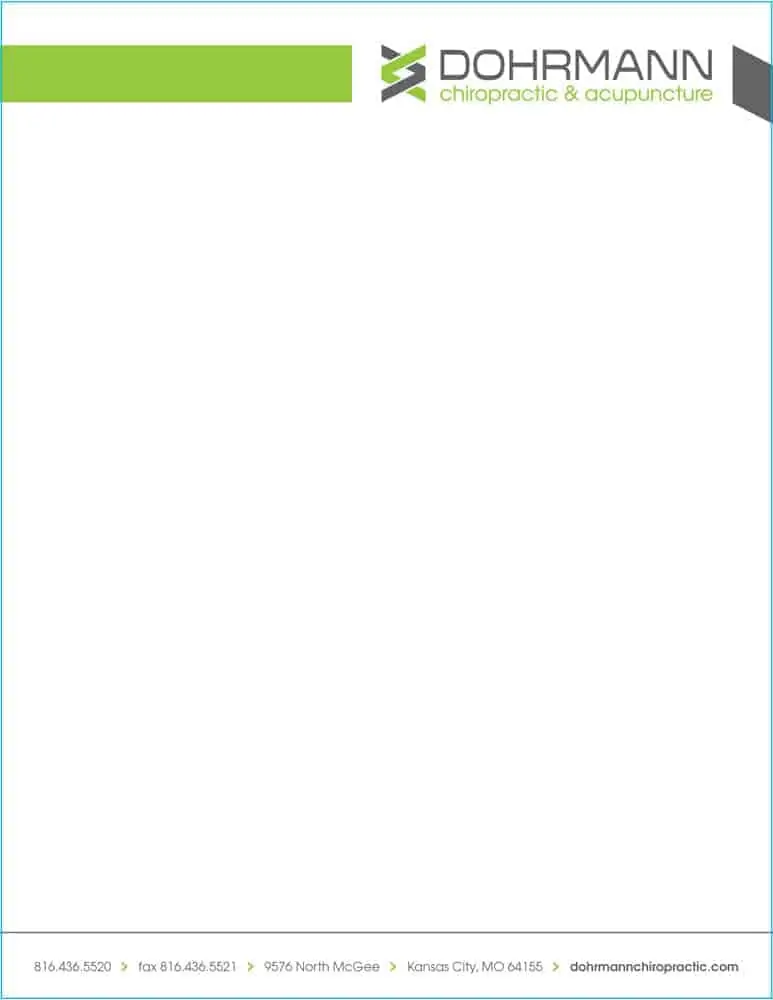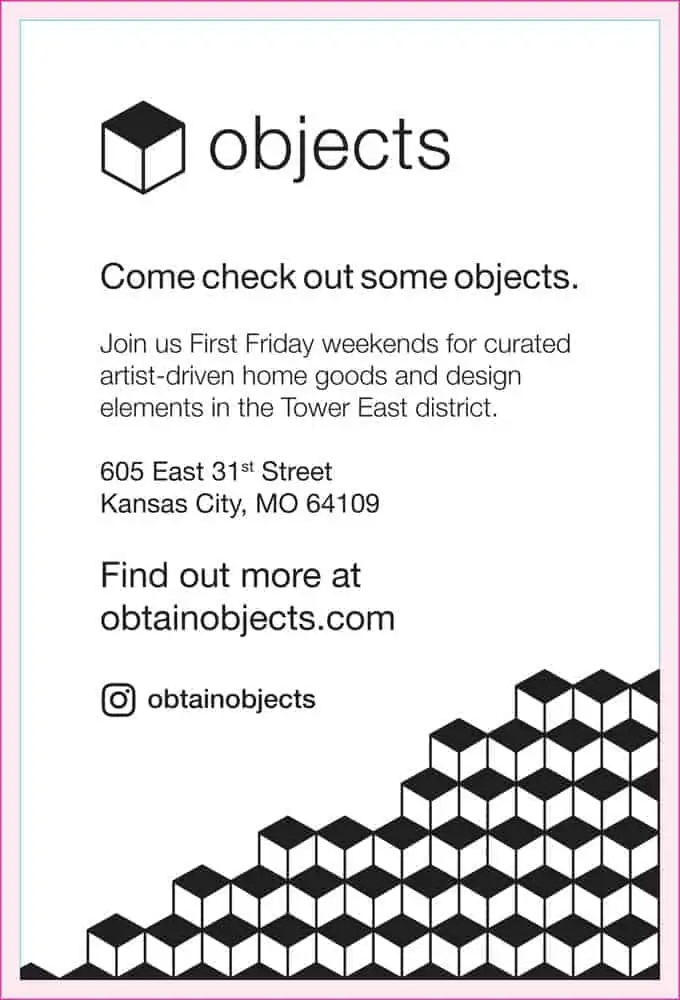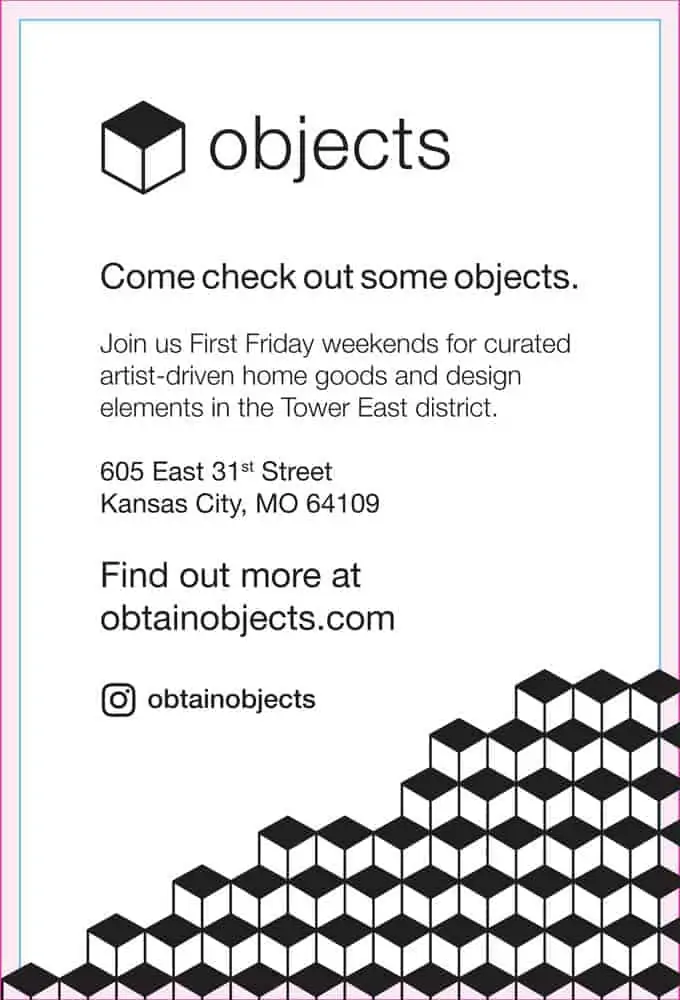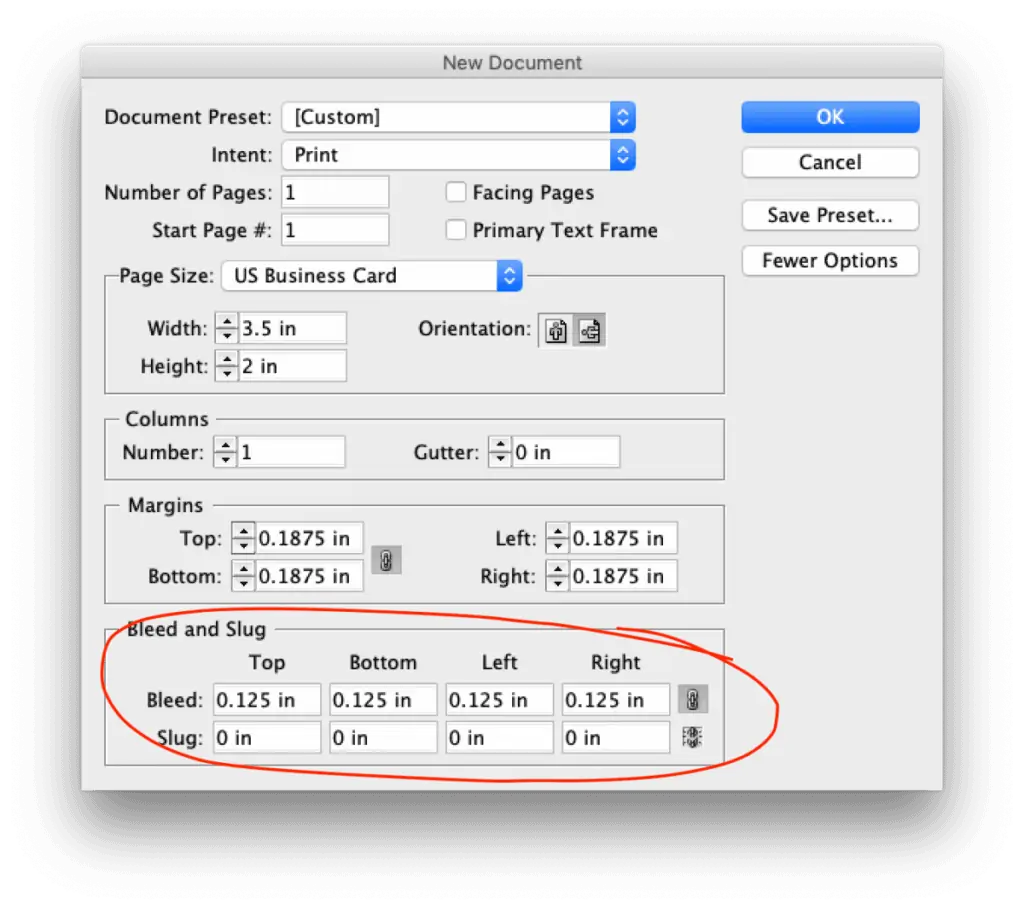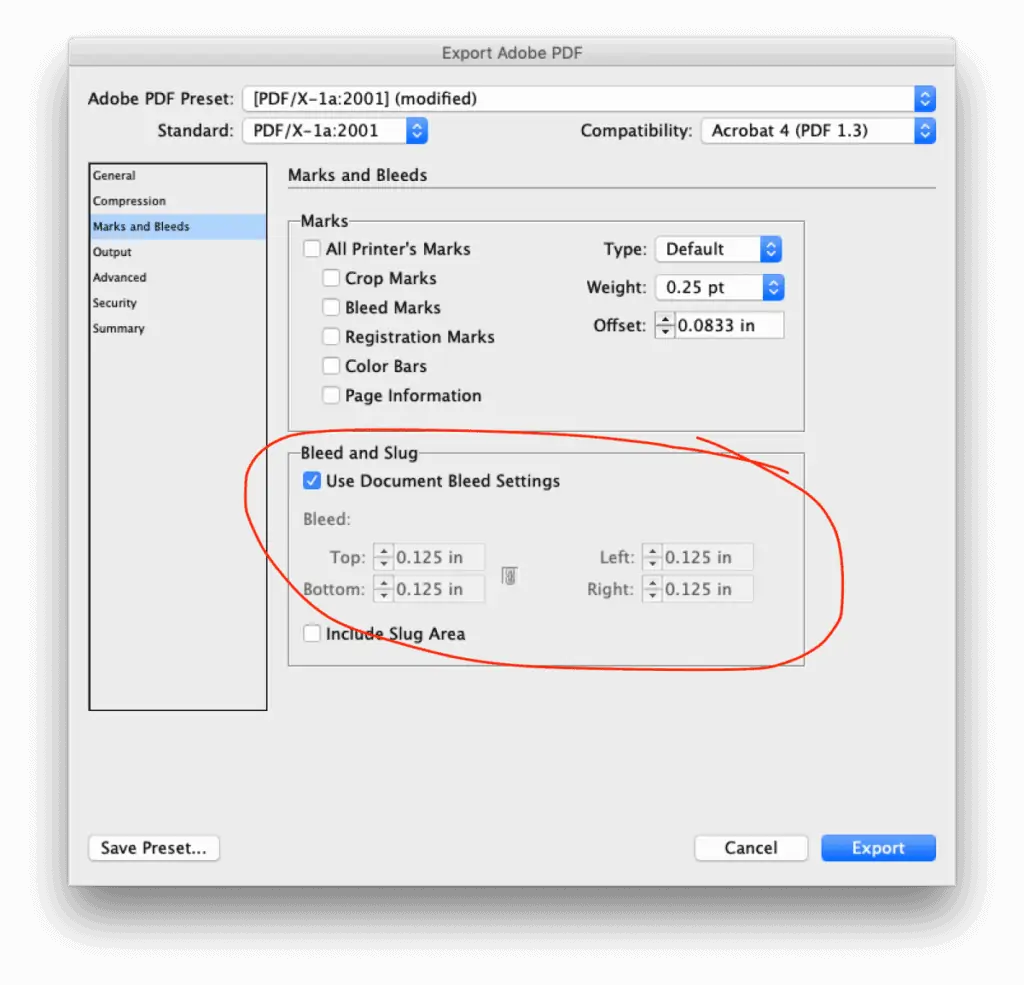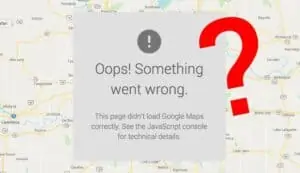Captain’s Log, April 1, 2020: Working from home with no end in sight.
I’ve been working from home for 10+ years. Or more frequently, out of local coffee shops. I’m missing both the cafe vibe and the ability to support the small businesses who need it most (other than the occasional drive thru or online order for pick up). The biggest challenge, however, is having a small, needy child at home the entire day. It’s really put a damper on the whole consistent work schedule thing (it died an immediate death).
I’ve seen a lot of articles about working from home. Most of them I haven’t read. The couple I skimmed were mostly fluff (one exception). So I’m just going to type a quick list, as things come to mind, after having done the work from home thing for years.
0. Get up at the same time every day.
After publishing this I realized something: I was assuming the reader would continue to get up at the same time every day. It was pointed out that this isn’t obvious to everyone, so I’m adding this caveat. Get up at the same time (or close to it) every day. Pretend you’re going to work. You are. It’s just in your house now.
If you had to be up at 7 every day previously, maybe it’s more reasonable to push it to 8 (no commute), but try to stick to a specific time. Factor in when the kids get up. But don’t sleep in until 11 and then drag yourself into the “office.” This list will not work for that. OK now, moving on…
1. Pajamas are for sleeping, not for working.
Isn’t it a cliché that people who work from home do so in their PJ’s? I feel like it is, but it’s dumb. Don’t do it.
The thing about clothes is that they affect your mental state. Imagine giving a presentation. You’ll put extra thought into what you wear, and when you know you look good, it affects how you present, doesn’t it? Most of us know this. What kind of work do you feel like you’re producing if you’re wearing pajama pants?
Don’t go overboard; there’s a middle ground between PJ’s and slacks. My modus operandi when home: leggings and light hoodies (i.e. comfy/no need to protect from cat claw snags). The important thing to note is that they’re different clothes than what I wear to bed. In a parallel universe, I suppose one could wear an evening gown to bed and flannel to work from home. It’s not the clothes themselves that matter so much; it’s the intention and mindset you’re stepping into.
1a. Make the bed.
You don’t have to, but it takes 2 minutes and it starts the day on the right foot.
2. Create a morning beverage ritual.
My love for coffee is well known. Perhaps less so is the fact that I’ve been mostly abstaining from caffeine the last several years. My dream is a cup of black not-decaf, but alas, my body is better off without it. I really miss the ritual of Aeropress coffee, which is my preferred method, but if you don’t like coffee, don’t feel like you have to miss out. I alternate between:
- BioCoffee, which is this weird instant coffee mixed with wheatgrass that I don’t consider coffee at all
- Decaf black tea
- London Fog (black tea + lavender syrup + steamed milk)
- Matcha latte (powdered green tea + steamed milk)
- Chai latte (black tea + chai spices + brown sugar + steamed milk)
- Decaf latte (decaf espresso + steamed milk)
- Hot chocolate or drinking chocolate
Find something you enjoy and be consistent. Again, it’s the ritual that matters. The day really starts when you smell that coffee/tea/whatever and it signals the work is about to begin. Yes, I love coffee, but it’s less about the contents of the mug and more about the fact that I have a mug with something hot to drink. I could probably achieve the same psychological result with a mug of hot water, but who wants to drink that?
3. Create a dedicated work space.
This seems like it should be obvious, but I’m going to state it anyway. If you have an office, use it. I have a studio that doubles as my office on one side and and my art studio on the other. I mostly work at my desk. I often move to my beanbag for personal writing, so that’s where I am now. This afternoon it was beautiful so I worked on the porch for a bit. There are a couple spaces I’ll move to for a change, but 90% of the time I’m at my desk.
Come up with something to delineate your work space from the rest of the house. The key in this point is about setting boundaries: this is the place I work. It’s what you’re telling your brain, and your kids. If you have an office with a door, fantastic. Unfortunately, my studio is an attic room and does not have a door, so the kid can burst in at any time making laser sounds with LEGOS. Which leads me to…
4. Block off set periods for working and not working.
Full disclosure: I suck at this one. Like most entrepreneurs, I would be working nonstop if left alone (I’m not saying this is a good thing – just telling it like it is). My normal schedule (work while kid is at school) has turned into work when kid is not bothering me. Meaning the second he’s wrapped up in his LEGO scene I’m sneaking to my studio to knock out a few things. He inevitably realizes I’m gone, and Boba Fett decides to take his battle to the Studio system.
Because of this, it’s important that you are clear up front about WHEN you will be working. I clearly state I’m going upstairs to work, during his “morning playtime.” Depending on the day (and your kid), you might want to set a timer for an hour or something (don’t come into my office until the timer goes off). Apple finally made the obvious design decision to have a visual timer countdown on the Clock app, so if you have an iPad you can set that up where they can actually see how much time is left.
Another helpful thing here is to ask what special toy they’d like you to get out for that morning’s playtime. In our case, that’s either kinetic sand, a bucket of dry beans, playdough, car track, or potentially worksheets, coloring, or an easy puzzle. Just make sure it’s an activity that doesn’t require assistance. (Pro tip: hide some toys and only let your kids have them on occasion. You’ll always have something “new” and exciting to distract them). Obviously the iPad itself can be an activity, which is what we do for the afternoon work session (no game screen time until after 3 pm).
Not working: make sure you’re also scheduling time for other things. Not just chores either. See #10.
5. Figure out if you like ambient noise or silence.
Having worked out of coffee shops for years, I prefer ambient cafe sounds for working. I have a friend who used to rent a conference room just to work in complete silence. If you’re not used to working from home, finding your preferences might require a little trial and error. There are many curated playlists to choose from if you prefer music, but again, it’s the ritual that matters. Give yourself permission to experiment.
6. Take frequent breaks.
This one is tough. I prefer to sit down and work for a solid several hours. That’s not entirely healthy, and your productivity goes down after a certain point anyway. But the big reason for this one is that you will be interrupted. You can’t have the same expectations around work as you did when things were, well, normal. It’s best to just step into a different frame of mind, and be intentional about stepping away to refill the tea, make the sure the house is still in one piece, let the dog out, whatever. The weather has been gorgeous lately, so use every excuse to step outside for a bit. I need to be better about taking breaks anyway, so I’m trying to use the distractions that could be are frustrating as a way to develop healthier work habits.
Also, it makes you appreciate the occasional late night work session with no interruptions (but don’t do it too often).
7. Don’t work out of your email.
If your project management “software” is a notepad and a pen, it’s still better than using your email to manage projects. On a normal day, it’s a guaranteed way to prioritize the urgent over the important. On a day in the life of someone who doesn’t normally work from home, who can’t leave because they’re sheltering-in-place, with their kids… Yeah, not a good idea.
There are a million project management systems to choose from, but you need to first decide if the system is going to be more work than the work itself. Now might not be the time to try to learn new software (or maybe it is–your call). There’s nothing wrong with a notepad, which is how I effortlessly managed projects as an employee. As an entrepreneur? Eh I wish… I wear too many hats now, so I need something more robust.
“Your inbox is a to-do list to which anyone in the world can add an action item.” – Chris Sacca
Take the requests out of the inbox, then work off your list. It doesn’t matter what kind of list you use. If wrangling your inbox is a daily struggle, read my post on getting to Inbox Zero.
8. Use technology to your advantage.
If there ever were a time in history to be quarantined, it’s now. You can stream Netflix, Disney+, download games, order anything you want online, livesteam on social media, Facetime your family and friends. Most people know how to use these services (or they’re learning). Do the same for your business.
Here’s what you need to do. Map out your desired workflow. Figure out what areas you could streamline using software. Google that kind of software, and narrow it down to a few possible options. Ask your network for recommendations or sign up for free trials. Think about how you can automate things. Feel free to contact me if you need help or suggestions with this process.
- I use Vectera for video chats, which doesn’t require software downloads. If you’re a Google Workspace (G Suite) user you have Google Meet.
- Time tracking software is a must. I use Timecamp (love the menu bar timer), and I also recommend Toggl (free tier allows teams up to 5, better UI).
- For project management we used monday, which is amazingly easy to use immediately, because it’s set up like a spreadsheet. It’s built for teams, so if you’re a single user it might not be a good fit. ClickUp is actually what we use now, as it’s similar but more affordable.
- My CRM is Daylite, but unless things are slow for you, now might not be the time to get into CRM’s unless you’re also using it for project management.
- I cannot speak highly enough about 1Password. This is 2020: you should be using a password manager. And no, Google Sheets is not OK. If passwords are a daily struggle, if you have time now, sign up for an account and input all your logins. You’ll wonder how you lived without it.
- Specifically for teams; if you’re needing to work things out creatively and miss the whiteboard, look into a tool like Miro or Milanote. Project management systems are great for staying on top of things, but for mapping out strategies it helps to have a tool that’s more fluid.
9. Plan the next day the night before.
At the end of the last block of your work day, prioritize your tasks for tomorrow. Clean off your desk. Prep so that when you complete your morning ritual on the following day everything is ready for you.
If you check your email first thing in the morning, chances are what you work on will be what came in. So work off the list you made the night before. Do the important work first, when your mind is fresh and the coffee’s hot.
10. Make time for downtime.
This is a weird time we’re living in. If you run a business, you’re probably used to actual running to get things done. When you can’t do that, it might be tempting to be in your email all the time, or do low-value work that feels like being productive. Don’t do that.
COVID sucks. I know a lot of people are scared, but dwelling on the unknowns… it’s not helpful. For the first time in recent history, the entire world is united against a common enemy. At the same time, some of us are recognizing how unhealthy our workaholic tendencies have become. There are many articles that talk about how productivity is higher when working less hours, or how we should have 4 day work weeks, or allow more flexible schedules for employees. Social distancing, sheltering-in-place… this is finally forcing movement on a lot of these issues. It’s become a giant experiment instead of just talk.
If you’re a small business owner, you might feel helpless. But you might also feel like it’s a good time to reconnect with your family, spend time with your kids. Maybe pick up that hobby you’ve been neglecting. Actually read a book for fun. Take advantage of the downtime instead of just constantly working. If you’re someone who isn’t sure what to do with that downtime, I wrote An Introvert’s Guide to Quarantine Bliss for my personal art website. It’s all the things I will be/am doing when I get through the website and email updates/announcements and other client work.
People generally don’t start businesses because they want to work less (if they do, they’re in for a shock). Most of us work too much, because it’s hard work. I’m not advocating you fall asleep at the wheel, or don’t do everything in your power to set your business up to survive whatever is happening to the economy. But I know you’re already doing all that. Don’t forget to take a breath and take some time for yourself.
Bonus: create a daily schedule for the entire family.
This seems to be the best piece of advice I’ve seen. I’ve enjoyed seeing other families work from home schedules, but I don’t have anything so well organized at the moment. See HBR’s Guide for Working (From Home) Parents.
I hope you found this list helpful. If you have questions or there’s something you’d like to hear more about, please comment below or send me an email. I’m planning a future post about how to use this time to work on your business (hint: it’s storybranding).
Note: this post contains affiliate links.