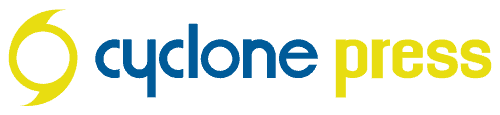If you bill by the hour, you need a time tracking app. This is how I use TimeCamp.
As a consultant and web designer, and someone who for some reason wants to see how much time I spend maintaining Inbox Zero (it’s depressing), time tracking is especially important.
You could use the timer on your phone or pen and paper, but that’s kind of a pain. The market has exploded in recent years, and there are lots of options for apps that promise to solve your time-tracking woes.
I’ve tried many of these apps for kicks, but only half-heartedly. I’ve happily been using TimeCamp since 2016. It’s been long enough I can’t remember what I used before.
One of my requirements for most all of the software I use is that it has a Mac app. I absolutely despise software that runs in-browser. Most time tracking apps should have a Mac app, but there’s one very specific feature in TimeCamp that’s the reason I’ve been so loyal, and that’s the way it runs in the menu bar. Here’s what it looks like:
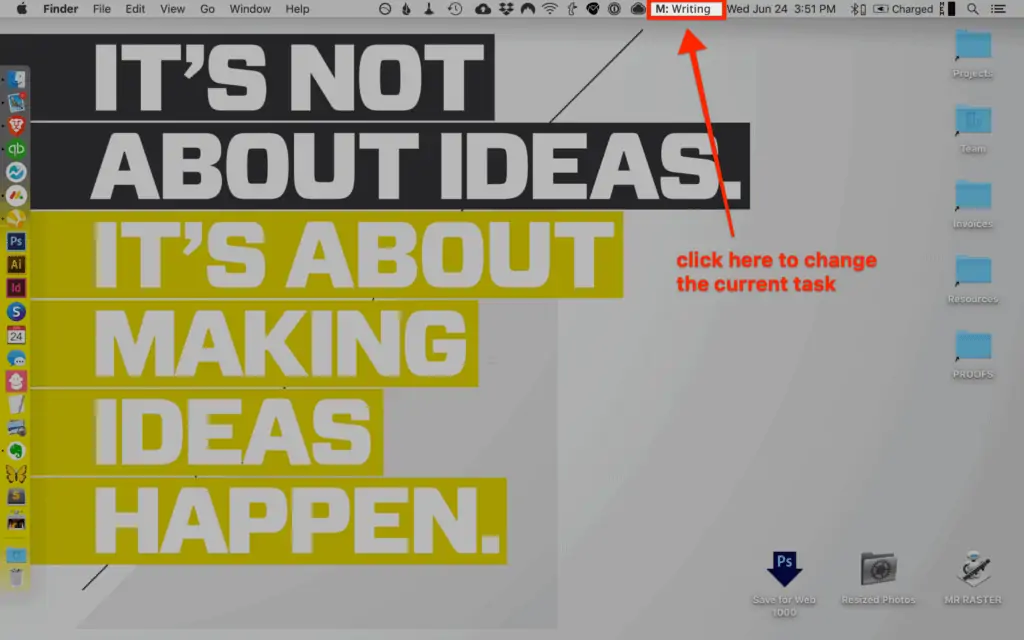
As you can see, it shows my current task, which is writing this post (the M stands for Manual–more on that in a minute). To switch to a different task, all I have to do is click the task name, and this window pops up:
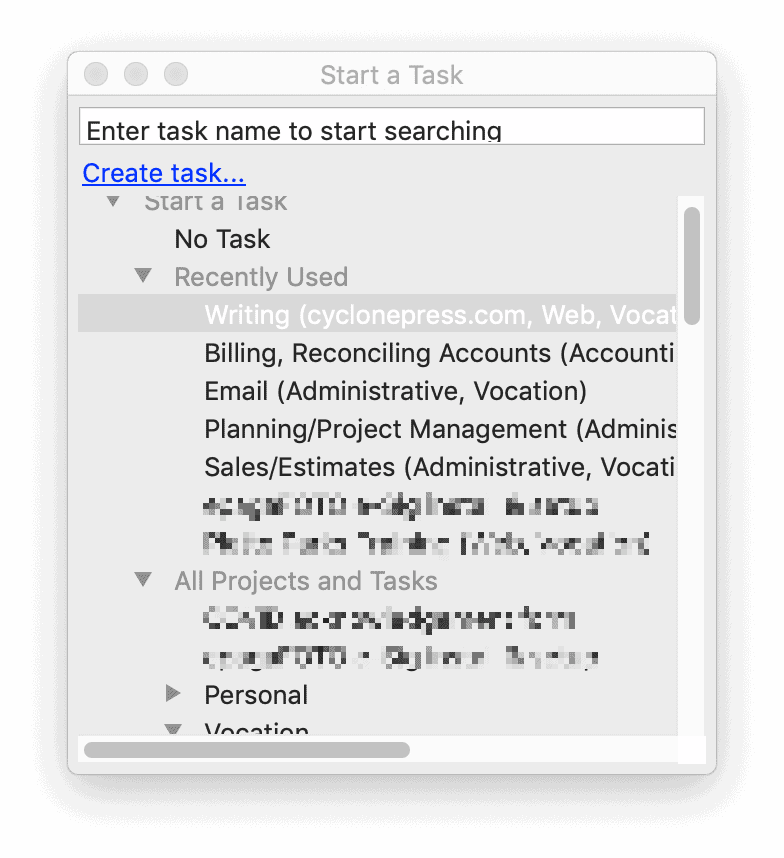
I can double-click the task if it’s under Recently Used, scroll down to select, or type it in the search bar.
The way this is set up means I can switch between tasks with 3 clicks. I want my time tracking to be frictionless. I’ve used Toggl in the past, and while it’s great for iPhone-only personal tracking, there is WAY too much friction around adding a new task on a Mac. I don’t have time for that.
If I’m starting a new task or project, I can click “Create Task, and this is the window that pops up:
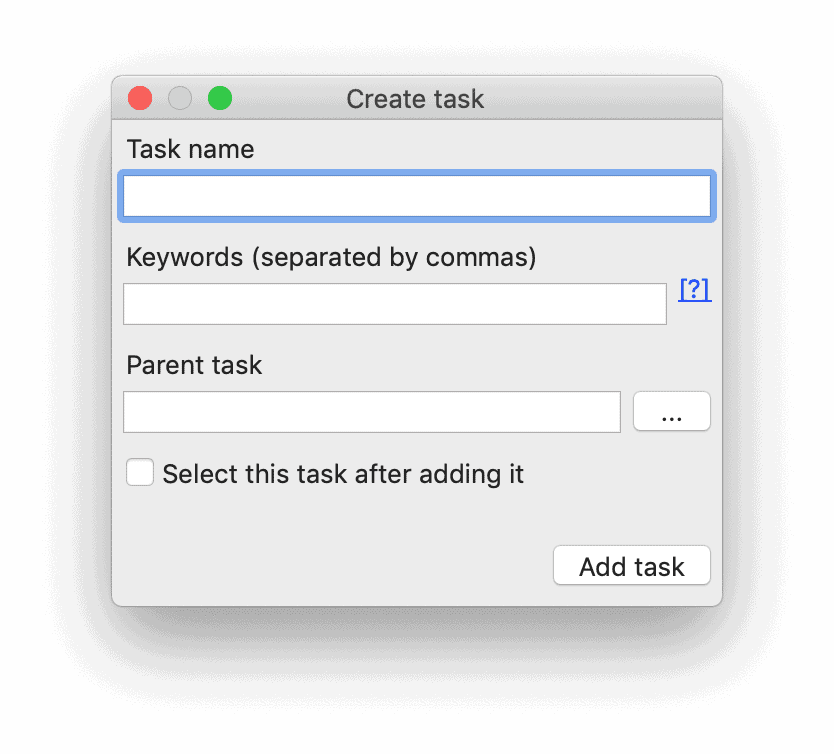
All I have to do is type the name, parent task (if I want this to go under another project), check the box to start working on it immediately, then click Add Task. So 3 clicks + typing a few words, and I’m working.
Auto Time Tracking
That keywords section in the middle is for TimeCamp’s automatic tracking feature. Auto mode uses your Mac’s disability access features to watch for the keywords in that second field. It uses those to categorize your current task while you focus on work. So if you want to do an automatic “Billing” task, you could use keywords like “Quickbooks, Overview, All Sales, Invoices, ” etc. When TimeCamp sees you doing a task where those keywords are present, it will start tracking “Billing.”
I only use the Manual settings. Yes, I am a nerd about security settings, but that’s not why. By virtue of what I do, it’s too hard to use keywords to track different projects. I’m in WordPress dashboards all the time, so I’d have to really drill down into every possible unique keyword for a specific client’s website. Design software is used for everything, all the time, and there aren’t necessarily keywords available to differentiate between clients/projects. Because I use time tracking reports to bill clients, I’m not going to take any chances with automatic tracking, so I manually switch between everything. This is why quick task switching is so important for me.
End of Day Review
I can view how I spent my time at the end of the day in the TimeCamp dashboard:
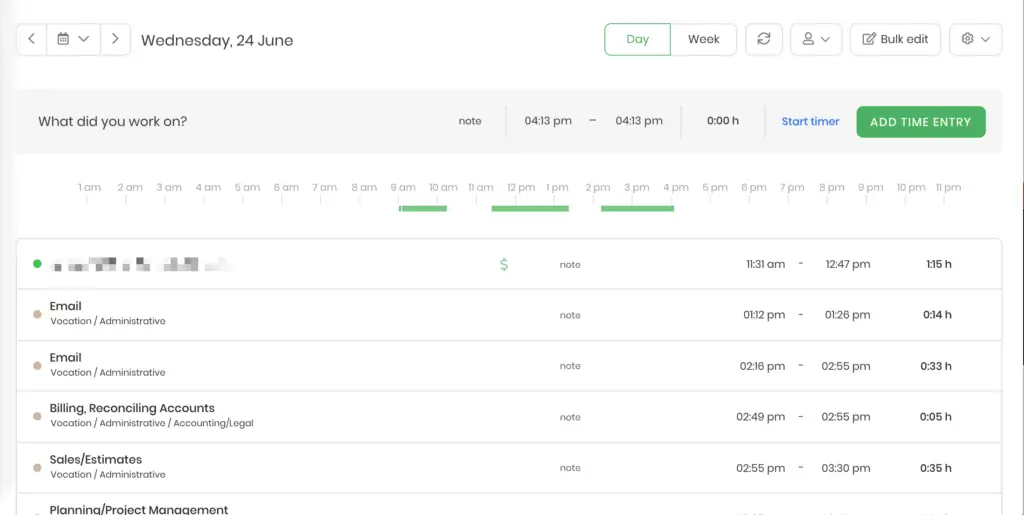
This is where I can manually add or remove time on tasks if I know I forgot to switch on something. I can also view unassigned activities, and assign them to the correct project after the fact:
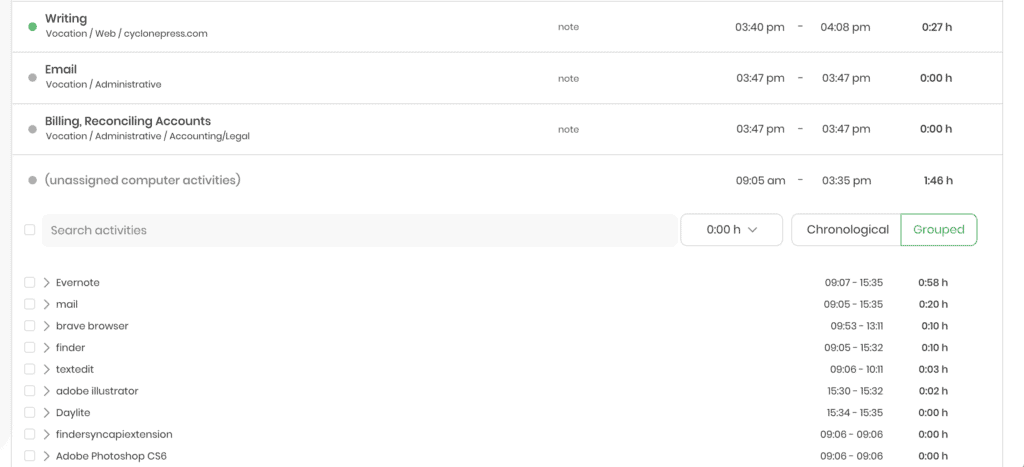
Reports
The best thing about time tracking apps, of course, are the reports. You can view any task by any increment you like. This is what I reference to bill clients at the completion of a project. One-off tasks will be archived, but if it’s an ongoing project like a monthly newsletter I’ll keep it as a consistent project so I can see how it changes over time.
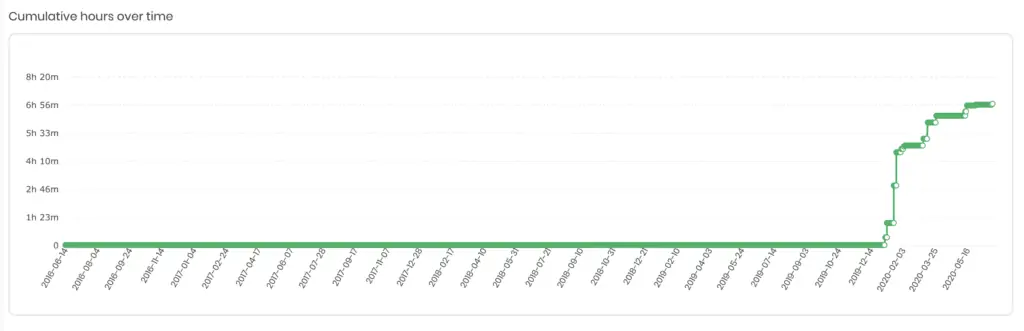
There are a million ways to view reports and statistics, but I practically never use these. TimeCamp also integrates with many popular productivity apps. I haven’t found them necessary with my current workflow.
The main feature I would like TimeCamp to add is a built-in Pomodoro timer, but beyond that, the menu bar click-to-switch system is better than anything else I’ve seen, so I’ll be sticking with it.