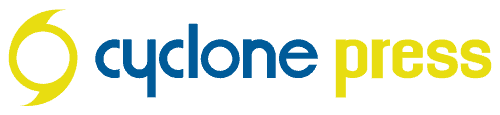After months (!!!) of not seeing the bottom of my inbox, I finally achieved Inbox Zero, and it feels amazing.
Lest you think I had a backlog of several thousand emails, I should clarify. If I’m managing projects well, 10-15 emails is normal. Most of this year it’s hovered around 60-75. That still low number is a good thing: it means my email habits have been keeping things under control.
You could spend hours reading about tips and tricks to manage your email, but after analyzing my own habits I discovered I only use two main rules. I added a third after seeing a bad habit that had crept in.
If you’re ready to take control of your inbox, here’s how to get started.
1) Batch process your email at set times.
Tim Ferris advocates checking email twice a day, at 11 AM and 4 PM (and setting an auto-response). The idea is to intentionally process your email all at once, rather than multi-tasking. This is one of the biggest recommendations you’ll find in email management advice.
Although I’ve done this in the past, it’s not something I usually practice. I’m often waiting on changes or approval for print projects via email. I usually quit Apple Mail while working and reopen only to send proofs, then move on to the next project. If you need to check more than twice a day, great. Try 3-4 times and see what works for you. The key is making a choice to check your email and actually deal with it at that time. Don’t default to the inbox when you lose focus. That leads us to the most important rule…
2) Don’t open an email unless you plan to do something about it.
- If it takes less than 5 minutes, do it now, then delete it.
- If it contains info for a project:
- save the attachments to your project folder
- turn the text into action items on your to-do list
- delete it
- If you must keep emails, put them in folders filed by project/client (whatever works for you). Just get them out of the inbox.
TLDR: Don’t leave stuff in your inbox. I only leave emails in my inbox that need replies. If I can’t answer a question immediately, I’ll leave it in the Inbox until I have an answer, reply and delete (you could also move it to a “Reply To” folder).
Your email is not an archiving system. Please do not use it this way. It becomes large, unwieldy, and complicates web server migration. How many emails have you accidentally deleted? How many notes have you lost to long threads or unhelpfully named subject lines? Your email is an information receiving system… not an information collecting system. Important documents should always be securely stored elsewhere.
3) Get information out of your email and into your project management system.
Until recently, I used Apple Mail as a pre-task management system. I would flag emails in different colors for different tasks required (yellow = reply, green = design edits, purple = invoice, etc.). The problem is, I also have (and use) a CRM (Customer Relationship Management) system. This meant I had to split my attention between tasks in two different places. Most of the questions and estimate requests were in my email, while next steps for projects were in my CRM (I use Daylite). This was not a good arrangement.
“Your inbox is a to-do list to which anyone in the world can add an action item.”
– Chris Sacca
If you use a CRM, that should be home base for managing projects. If I miss a detail or forget a task, it’s usually because I’ve forgotten to create a new project or task in Daylite. The more I work out of my email, the more likely this is to happen.
I started turning edits into tasks in Daylite, instead of leaving them in my email. I already saved photos or copy into the project folder, but I’ve stopped leaving the email in my inbox. It’s not like I’m going to forget to send a draft once I’ve finished a design.
This month I cleared out my email in one fell swoop to get to Inbox Zero. Now that I’m aware of my email-as-to-do-list bad habit, I’ve been maintaining an inbox that might have 2-5 messages in it. It’s great.
A Note About Best Practices:
- Use an email client (I love Apple Mail).
I dislike in-browser applications. Browsers are for (wait for it…) browsing. Using a browser for email is asking for distraction. Please note that using Gmail does not mean you actually have to use the Gmail interface. It’s not bad since you can apply rules/filters and use shortcuts, but I’d still set up Gmail in an email client. - Try not to check email on your phone.
Just because you can doesn’t mean you should. I haven’t used email notifications on my iPhone for years. Turn off sounds and badges (Settings > Notifications > Mail) so you’re not constantly distracted. - Use email rules/filters whenever possible.
Send promotional emails to a promotional folder – that kind of thing – to get them out of your inbox. Sometimes 20 emails will download, but only 3 will be legitimate requests. There’s no reason monthly reports, newsletters and spam all need to show up in your inbox. You can review that stuff after the real work is done.
Don’t check your email–process it. Go in with that mindset and these guidelines, and you’ll be on your way to a consistently cleaner inbox in no time.
Any tips I missed or workflow hacks you’ve discovered? Let me know in the comments below.