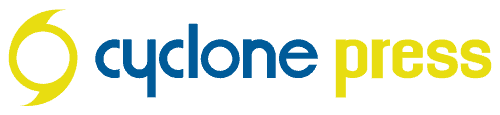About Sarah Schumacher

Sarah Schumacher (she/her)
founder + creative director
A proud KC native, Sarah has 15+ years of experience providing branding, design, business and technical expertise to startups and small businesses. She has personally designed and developed over 70+ websites and is an evangelist for utilizing technology/automation to build systems and processes to run businesses more effectively. As the founder of cyclone press, her time is spent providing consulting, high-level strategy, and technical education to take new and redesigned websites from idea to execution. She’s also a mixed media artist and writer who reads; obsessed with books, the intersection of ideas, and how they apply to your latest startup idea.
Featured Posts
Google Says: New Email Sending Requirements
New rules were implemented for email sending by Google and Yahoo that went into effect February 1, so make sure you understand how this impacts your domain.
5 Reasons GoDaddy Is Terrible And You Should Run Now
I’ve had enough of GoDaddy’s shenanigans, and I’m going to let you in on what professional web developers know and discuss amongst themselves.
Why Your Printed Logo Looks Grainy (Raster vs. Vector Files)
The main reasons for poor logo quality on printed materials are 1) your logo was created in the wrong format or 2) you used the wrong file for printing.